
蓝屏死机的原因可以分为硬件和软件两大类,大部分情况下是软件导致的蓝屏。
Windows因系统设置故障(如系统文件损坏/缺失或查找错误)、软件故障、硬件故障、驱动程序故障、网络故障等产生了严重的错误,会引起 Windows 无法继续维持正常运行,Windows 出于避免用户数据丢失及损坏计算机的考虑,将自动停止运行并显示“蓝屏”错误信息。
我们可以通过分析在“蓝屏”故障时出现的错误代码或者Windows自动保存的内存转储文件(Crash Dump File)判断引起“蓝屏”的大致原因,确定故障方向后,再针对具体的故障部分进行细致的排查解决。
主要是通过“蓝屏”显示的报错信息进行排查。
我们总结了一些常见的蓝屏提示及代码报错的解决方案,您可以点此查看与您电脑显示对应的标题,及针对性解决方案。
比如在屏幕中 Stop code后面被红框圈出的代码,就是错误代码了,可以扫描蓝屏的二维码或访问 https://www.windows.com/stopcode 进入蓝屏错误疑难解答页面,查看解决方案。
是紧跟在 STOP 后面的一串16进制数如 0x000000ED,不包括括号括起来的四个数字集。
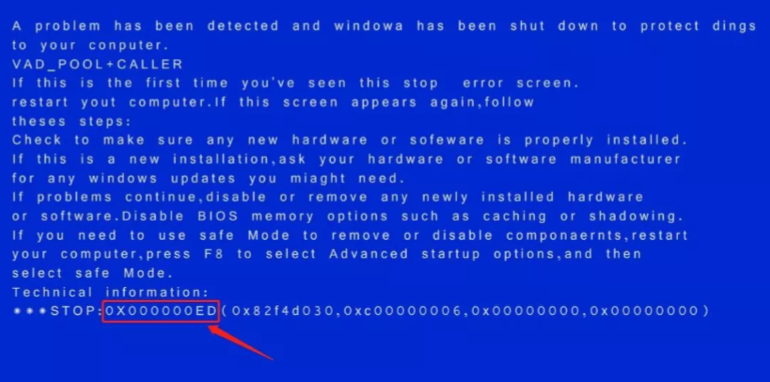
我们先核实电脑是否有外接其他硬件设备或进行过硬件升级改动,先关机拔出外接设备,再开机查看是否正常;
刚刚咱们了解了,安装第三方软件/驱动或病毒可能导致蓝屏错误,所以,我们可以通过进入安全模式,卸载最近安装的软件、驱动,扫描杀毒来尝试修复。
如果bios设置有问题也可能导致蓝屏,这需要调节bios设置,不过不同问题,BIOS设置选项也不一样,如果您想自行操作需要有一定技术基础,在这里咱们就不展开讲了。
一个简单的方法,可以下载联想工程师自用神器【蓝屏分析诊断工具】,协助您检测各种蓝屏问题,检测后会根据报错代码为您提供相应的解决方案。
软件使用方法如下:
使用须知:
① 为保障您电脑中的数据安全,请在使用前进行数据备份;
② 该工具在使用过程中需联网实时获取解决方案,请保证网络连接正常;
③ 工具使用过程中需要访问系统日志文件,若被防火墙和杀毒软件拦截,请允许此程序的访问操作;
④ 若提示未能在系统盘中发现蓝屏文件,则说明系统没有及时收集到相关信息,此时工具已自动开启了蓝屏文件收集功能,若下次蓝屏时请耐心等待系统生成蓝屏文件后再重启电脑;
⑤ 蓝屏解决方案由相关工程师持续维护,目前收录的蓝屏信息不能确保覆盖所有蓝屏问题,请谅解。
下载地址:http://t.lenovo.cn/eYvaYvWA
(可复制网址在电脑浏览器打开)
下载后双击小工具即可安装。
2、寻找蓝屏文件
打开该工具,点击【开始检测】。
工具会自动在系统盘中寻找蓝屏文件。如果没有寻找到,则会弹出提示【未能在系统盘发现蓝屏文件】。
这时可以手动点击【选择其它文件夹】,依次进入【此电脑】→【C盘】→【Windows】,选中【Minidump】文件夹,【确认】。
3、开始分析诊断
然后就可以看到之前的蓝屏记录啦。勾选你想分析的记录,点击【开始分析诊断】。
4、查看分析结果和解决方案
耐心等待诊断完成,就能看到【分析结果】和【解决方案】啦,并可以参照解决方案来治疗蓝屏啦。
注:如果你对“解决方案”中提供的方法不是十分了解,请谨慎操作,以免因操作失误带来的不必要损失。
温馨提示:如无法检测到.dmp格式文件
如果您做完以上操作后,“联想蓝屏诊断工具”并未检测出“.dmp”报错文件,但主机确实已经多次蓝屏;这种情况多是由于系统未开启检测蓝屏报错,当“联想蓝屏诊断工具”提示您未检测出蓝屏文件时,系统会自动开启记录蓝屏崩溃开关。待下次蓝屏时即可在系统中检测到。(电脑蓝屏时不要立即关机,系统生成报错文件需要些时间,建议在蓝屏界面停留时间不小于15秒)
在上述操作都无效的情况下,建议您备份重要数据,尝试恢复出厂预装系统,或者如果您曾做过系统备份或设置还原点,可以尝试还原到之前的状态;如果无法还原或还原无效,建议您重新安装系统或替换系统测试;
如果您在系统还原过程中或系统安装过程中,依然出现蓝屏现象,那需要考虑硬件故障,可以尝试在电脑启动过程中,点击F10,进入检测界面,如果电脑自带检测工具,可以检测内存或硬盘是否存在异常,协助排查故障。